Introduction
DNS is a
crucial element of both Internet and Active Directory communications. All TCP / IP communication is based on IP
addresses. Each computer on a network has at least one network interface, which
is called a host in TCP/IP parlance, and each host has an IP address that is
unique on that network. Every datagram transmitted by a TCP/IP system contains
the IP address of the sending computer and the IP address of the intended
recipient. However, when users access a shared folder on the network or a
website on the Internet, they do so by specifying or selecting a host name, not
an IP address. This is because names are far easier to remember and use than IP
addresses.
Understanding the DNS
architecture
For
TCP/IP systems to use these friendly host names, they must have a way to
discover the IP address associated with the name. In the early days of TCP/IP
networking, each computer had a list of names and their equivalent IP
addresses, called a host table. At that time, the small number of computers on
the fledgling Internet made the maintenance and distribution of a single host
table practical.
Today,
there are millions of computers on the Internet, and the idea of maintaining
and distributing a single file containing names for all of them is absurd.
Instead of a host table stored on every computer, TCP/IP networks today use DNS
servers to convert host names into IP addresses. This conversion process is
referred to as name resolution.
At its
core, the DNS is still a list of names and their equivalent IP addresses, but
the methods for creating, storing, and retrieving those names are very
different from those in a host table. The DNS consists of three elements:
- The DNS namespace
- Name servers
- Resolvers
DNS communications
DNS server caching
A DNS
cache contains entries that translate Internet domain names such as
"google.com.vn" to IP addresses. The Internet's Domain Name System
(DNS) involves caching on both Internet DNS servers and on the client computers
that contact DNS servers. These caches provide an efficient way for DNS to
efficiently keep the Internet synchronized as the IP addresses of some servers
change and as new servers come online.
A DNS
cache becomes poisoned (sometimes also called polluted) when unauthorized
domain names or IP addresses are inserted into it. Occasionally a cache may
become corrupted due to technical glitches or administrative accidents, but DNS
cache poisoning is typically associated with computer viruses or other attacks
that insert invalid entries which redirect clients to malicious Web sites or
other Internet servers.
When
troubleshooting cache poisoning or other Internet connectivity issues, a
computer administrator may wish to flush (meaning clear, reset, or erase) a DNS
cache. In Microsoft Windows, flush a DNS cache using the ipconfig tool as
follows:
ipconfig
/flushdns
Other
operating systems also provide command line options to flush a DNS cache:
/etc/rc.d/init.d/nscd
restart (on Linux)
DNS forwarders
You can
also configure your server to forward queries according to specific domain
names using conditional forwarders. A DNS server on a network is designated as
a forwarder when the other DNS servers in the network are configured to forward
the queries that they cannot resolve locally to that DNS server.
Reverse name resolution
By using
this hierarchy of subdomains, it is possible to express the first three bytes
of an IP address as a DNS domain name and to create a resource record named for
the fourth byte in the appropriate fifth-level domain. For example, to resolve
the IP address 192.168.89.34 into a name, a DNS server would locate a domain
called 89.168.192.in-addr.arpa in the usual manner and read the contents of a
resource record named 34 in that domain.
Model Solutions
INSTALLING DNS IN WINDOWS SERVER
2012
1.
First of all open your
Server Manager. Either it will be opened automatically or you can open it
manually.
2.
Now click on the
"Manage" button then select "Add Roles and Features".
3.
Now some important information
would be given, you can read it and then click on the "Next" button.
4.
As you click on Next, the
Installation type page will be opened that will ask you to select one of the
options. Select the first option i.e. "Role-based or feature-based
Installation" and then click on "Next".
5.
Now you must select a
Server from the Server Pool. Since I have only one Server, my default Server is
automatically selected. After selecting the Server click on Next.
6.
Now a list will be displayed
in front of you from which you must select the DNS Server.
7.
On the Select features
window, click Next.
8.
Now a confirmation page
will be opened in which you must give permission to the server to get it
restarted if required.
9.
Now click on the
"Install" button and your installation will begin. It will take five
to ten minutes depending on the processing power of your server.
10.
After installation is
complete close this.
11.
Now you will see in the
Server Manager that a DNS option is available on the right hand side. Click on
this and you will see that its Service is started.
12.
From the context menu
that appears, click DNS Manager.
13.
On the opened DNS Manager
snap-in from the left pane, expand the server name (DNSSrv2012 for this
demonstration), and then right click Forward Lookup Zones, select New Zone.
14.
On the Welcome to the New
Zone Wizard windown, click Next.
15.
On the Zone Type window,
select Primary zone then click Next.
Primary zone: Creates a primary zone that contains the
master copy of the zone database, where administrators make all changes to the
zone’s resource records. If the Store The Zone In Active Directory (Available Only
If DNS Server Is A Domain Controller) check box is cleared, the server creates
a primary master zone database file on the local drive. This is a simple text
file that is compliant with most non-Windows DNS server implementations
Secondary zone: Creates
a duplicate of a primary zone on another server. The secondary zone contains a
backup copy of the primary master zone database file, stored as an identical
text file on the server’s local drive. You can only update the resource records
in a secondary zone by replicating the primary master zone database file, by using
a process called a zone transfer.
Stub zone: Creates a copy of a primary zone that contains
the key resource records that identify the authoritative servers for the zone.
The stub zone forwards or refers requests. When you create a stub zone, you
configure it with the IP address of the server that hosts the zone from which
you created the stub. When the server hosting the stub zone receives a query
for a name in that zone, it either forwards the request to the host of the zone
or replies with a referral to that host, depending on whether the query is
recursive or iterative.
16.
On the Zone Name window,
type msita.local into Zone name box then click Next.
17.
On the Zone File window,
click Next.
18.
On the Dynamic Update
window, click Next.
19.
On the Completing the New
Zone Wizard window, click Finish
20.
On the opened DNS Manager
snap-in from the left pane, expand the server name (DNSSrv2012 for this
demonstration), and then right click Reverse Lookup Zones, select New Zone.
21.
On the Welcome to the New
Zone Wizard window, click Next.
22.
On the Zone Type window,
select Primary zone then click Next.
23.
On the Reverse Lookup
Zone Name window, select IPv4 Reverse Lookup Zone then click Next.
24.
On the Reverse Lookup
Zone Name, type 192.168.1 then click Next.
25.
On the Zone File window,
click Next.
26.
On the Dynamic Update
window, click Next.
27.
On the Completing the New
Zone Wizard window, click Finish
28.
On the DNS Manager,
expand DNSSrv2012, expand Forward Lookup Zones then right click msita.local and
select New Host (A or AAAA)…
29.
On the New Host window,
type Clt01 on Name then type 192.168.1.10 on IP address, select Create
associated pointer (PTR) record and click Add Host.
30.
On the DNS window, click
OK.
31.
On Clt01 client, open Run
then type nslookup and press enter. On nslookup window, type Clt01 press enter
and 192.168.1.10.
32.
On RUN, type “ping Clt01.msita.local
–t” and press enter.
▬▬▬▬▬▬▬▬▬▬▬▬▬▬▬▬▬▬▬▬▬▬▬▬▬▬▬▬▬
► Download this video, lesson for FREE























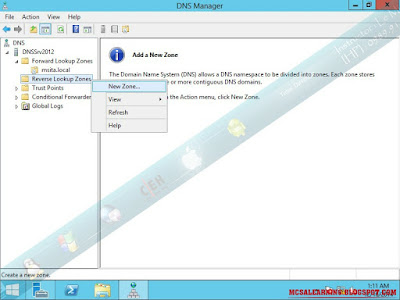












No comments:
Post a Comment