Why use PowerShell for
configuring NIC Teaming?
Why is that?
First, you can use Windows PowerShell
to configure NIC Teaming on servers running the Server Core installation option
of Windows Server 2012 or later.
Why is that important?
Well, if you're thinking of deploying
new Windows servers into your environment, you should consider making them
Server Core machines rather than Server With A GUI machines. In fact, Microsoft
gives us a big fat hint pushing you in this direction because if you perform a
manual installation of Windows Server 2012 or later, the Server Core option is
automatically selected by default. Why should you choose the Server Core option
over the GUI one when you deploy Windows Server? Because Server Core machines
require less servicing and have a smaller attack surface since they have fewer
components installed and needing to be kept current with software updates.
The second reason of course for using
PowerShell is that it allows automation through scripting. This means you can
use PowerShell to script the creation and configuration of NIC teams across
multiple servers in your environment. Automation saves time and reduces error
when you have tasks you need to perform repeatedly.
Choosing the right teaming mode
Three teaming modes:
§
Static Teaming
§
Switch Independent
§
LACP
This is actually a bit confusing
because there are really only two types of teaming modes available:
§
Switch independent
§
Switch dependent
The UI doesn't display a mode called
Switch Dependent but instead displays two types of switch dependent modes:
§
Static Teaming
§
LACP
So your choices for teaming mode really
look like this:
§
Switch Independent
§
Switch Dependent
§
Static Teaming
§
LACP
When to use Switch Independent
teaming
Switch Independent is the default
teaming mode when you create a new team. This mode assumes that you don't need
your Ethernet switches to participate in making NIC teaming happen for your
server. In other words, this mode assumes the Ethernet switch isn't even aware
that the NICs connected to it are teamed.
Because of this, selecting Switch
Independent mode allows you to connect each NIC in a team to a different
Ethernet switch on your backbone. However, you can also use this mode when all
the NICs in the team are connected to the same Ethernet switch.
One scenario where you could use this
functionality is to provide fault tolerance in the case of one of the teamed
NICs failing. For example, you could create a team from two NICs (NIC1 and
NIC2) on your server and then connect NIC1 to SWITCH1 and NIC2 to SWITCH2. You
could then configure NIC1 as the active adapter for the team, and NIC2 as the
standby adapter for the team. Then if NIC1 fails, NIC2 will automatically
become active and your server won't lose its connectivity with your backbone.
Note that the above approach, which is
variously called Active/Passive Teaming or Active/Standby teaming, provides
fault tolerance but not bandwidth aggregation for your server's connection to
the network. You can just as easily leave both NICs configured as active and
get both fault tolerance and bandwidth aggregation if you prefer, but the
choice is up to you.
When to use Switch Dependent
teaming
You can only use one of the Switch
Dependent modes (static teaming or LACP) if all of the teamed NICs are
connected to the same Ethernet switch on your backbone. Let's consider
Static Teaming (also called generic
teaming or IEEE 802.3ad teaming) requires configuring both the server and
Ethernet switch to get the team to work. Generally only enterprise-class
Ethernet switches support this kind of functionality, and since you need to
manually configure it on the Ethernet switch it requires additional work to get
it working. Plus manually configuring something always increases the odds of
configuration errors happening if you make some kind of mistake during the
setting up process. If at all possible, try to stay away from following this
approach to NIC teaming on Windows Server.
LACP (also called IEEE 802.1ax teaming
or dynamic teaming, which should not be confused with the new Dynamic load
balancing mode available for NIC Teaming in Windows Server 2012 R2) uses the
Link Aggregation Control Protocol to dynamically identify the network links
between the server and the Ethernet switch. This makes LACP superior to static
teaming because it enables the server to communicate with the Ethernet switch
during the team creation process, thus enabling automatic configuration of the
team on both the server and Ethernet switch. But while most enterprise-class
Ethernet switches support LACP, you generally need to enable it on selected
switch ports before it can be used. So LACP is less work to configure than
Static Teaming, but still more work to set up than switch independent teaming
which is the default option for Windows NIC Teaming.
Choose Switch Independent
teaming
The bottom line then is that Switch
Independent teaming is generally your best choice to select for the teaming
mode when creating a new NIC Team for two reasons. First, you don't need to
perform any configuration on the Ethernet switch to get it working. And second,
you can gain two kinds of fault tolerance:
§
Protection against the
failure of a NIC in the team
§
Protection against the
failure of an Ethernet switch connected to a teamed NIC (when you are
connecting different teamed NICs to different Ethernet switches)
However, there are a couple of
scenarios described later on below where Switch Dependent teaming might be the
best choice if your Ethernet switches support such functionality and you're up
to configuring it.
Choosing the right load
balancing mode
Let's say you've chosen Switch
Independent teaming as the teaming mode for a new NIC team you're creating.
Your next decision is which load balancing mode you're going to use. As
described in the previous article in this series, NIC Teaming in Windows Server
2012 supports two different load balancing modes: Address Hash or Hyper-V Port.
Windows Server 2012 R2 adds a third option for load balancing mode called
Dynamic, but at the time of writing this article there are few details on how
it works so we'll revisit it later once more information becomes available. And
if you're server is running Windows Server 2012, this load balancing mode isn't
an option for you anyways.
When to use Address Hash
The main limitation of this load
balancing approach is that inbound traffic can only be received by a single
member of the team. The reason for this has to do with the underlying operation
of how address hashing uses IP addresses and TCP ports to seed the hash
function. So a scenario where this could be the best choice would be if your
server was running the kind of workload where inbound traffic is light while
outbound traffic is heavy.
Sound familiar? That's exactly what a
web server like IIS experiences in terms of network traffic. Incoming
HTTP/HTTPS requests are generally short streams of TCP traffic. What gets
pumped out in response to such requests however can include text, images, and
video.
When to use Hyper-V Port
This load balancing approach
affinitizes each Hyper-V port (i.e. each virtual machine) on a Hyper-V host to
a single NIC in the team at any given time. Basically what you get here is no
load balancing from the virtual machine's perspective. Each virtual machine can
only utilize one teamed NIC at a time, so maximum inbound and outbound
throughput for the virtual machine is limited to what's provided by a single
physical NIC on the host.
When might you use this form of load
balancing? A typical scenario might be if the number of virtual machines
running on the host is much greater than the number of physical NICs in the
team on the host. Just be sure that the physical NICs can provide sufficient
bandwidth to the workloads running in the virtual machines.
Other options
If you implement NIC teaming on a
Hyper-V host and your virtual machines need to be able to utilize bandwidth
from more than one NIC in the team, then an option for you (if your Ethernet
switch supports it) is to configure LACP or Static Teaming as your teaming mode
and Address Hash as your load balancing mode. This is possible because it's how
you configure the Ethernet switch that determines how traffic will be
distributed across the team members. This scenario is kind of unusual however
because typically if you have a virtualized workload that requires high bandwidth
for both inbound and outbound traffic (such as a huge SQL Server database
workload) then you're probably only going to have one or two virtual machines
running on the Hyper-V host.
Then there's the matter of implementing
NIC teaming within the guest operating system of the virtual machine as opposed
to the underlying host's operating system. But we'll leave discussion of that
topic until the next article in this series, and after that we'll start
examining how Windows PowerShell can be used to configure and manage NIC
teaming on Windows Server 2012 or later.
Considerations for physical
servers
If you simply create a NIC team from a
couple of on-board Gigabit network adapters in one of your physical servers,
you probably won't have any problems. Windows NIC Teaming will work just like
you expect it to work.
But if you've got a high-end server
that you've bought a couple of expensive network adapter cards for, and you're
hooking the server up to your 10 GbE backbone network, and you want to ensure
the best performance possible while taking advantage of advanced capabilities
like virtual LAN (VLAN) isolation and Single-Root I/O Virtualization (SR-IOV)
and so on, then Windows NIC Teaming can be tricky to set up properly.
Supported network adapter
capabilities
To help you navigate what might
possibly be a minefield (after all, if your server suddenly lost all
connectivity with the network your job might be on the line) let's first start
by summarizing some of the advanced capabilities fully compatible with Windows
NIC Teaming that are found in more expensive network adapter hardware:
§
Datacenter bridging (DCB)
- An IEEE standard that allows for hardware-based bandwidth allocation for
specific types of network traffic. DCB-capable network adapters can enable
storage, data, management, and other kinds of traffic all to be carried on the
same underlying physical network in a way that guarantees each type of traffic
its fair share of bandwidth.
§
IPsec Task Offload -
Allows processing of IPsec traffic to be offloaded from the server's CPU to the
network adapter for improved performance.
§
Receive Side Scaling
(RSS) - Allows network adapters to distribute kernel-mode network processing
across multiple processor cores in multicore systems. Such distribution of
processing enables support of higher network traffic loads than are possible if
only a single core is used.
§
Virtual Machine Queue
(VMQ) - Allows a host’s network adapter to pass DMA packets directly into the
memory stacks of individual virtual machines. The net effect of doing this is
to allow the host’s single network adapter to appear to the virtual machines as
multiple NICs, which then allows each virtual machine to have its own dedicated
NIC.
If the network adapters on a physical
server support any of the above advanced capabilities, these capabilities will
also be supported when these network adapters are teamed together using Windows
NIC Teaming.
Unsupported network adapter
capabilities
Some advanced networking capabilities
are not supported however when the network adapters are teamed together on a
physical server. Specifically, the following advanced capabilities are either
not supported by or not recommended for use with Windows NIC Teaming:
§
802.1X authentication -
Can be used to provide an additional layer of security to prevent unauthorized
network access by guest, rogue, or unmanaged computers. 802.1X requires that
the client be authenticated prior to being able to send traffic over the
network switch port. 802.1X cannot be used with NIC teaming.
§
Remote Direct Memory
Access (RDMA) - RDMA-capable network adapters can function at full speed with
low latency and low CPU utilization. RDMA-capable network adapters are commonly
used for certain server workloads such as Hyper-V hosts, servers running
Microsoft SQL Server, and Scale-out File Server (SoFS) servers running Windows
Server 2012 or later. Because RDMA transfers data directly to the network
adapter without passing the data through the networking stack, it is not
compatible with NIC teaming.
§
Single-Root I/O
Virtualization (SR-IOV) - Enables a network adapter to divide access to its
resources across various PCIe hardware functions and reduced processing
overhead on the host. Because SR-IOV transfers data directly to the network
adapter without passing the data through the networking stack, it is not
compatible with NIC teaming.
§
TCP Chimney Offload -
Introduced in Windows Server 2008, TCP Chimney Offload transfers the entire
networking stack workload from the CPU to the network adapter. Because of this,
it is not compatible with NIC teaming.
§
Quality of Service (QoS)
- This refers to technologies used for managing network traffic in ways that
can meet service level agreements (SLAs) and/or enhance user experiences in a
cost-effective manner. For example, by using QoS to prioritize different types
of network traffic, you can ensure that mission-critical applications and
services are delivered according to SLAs and to optimize user productivity.
Windows Server 2012 introduced a number of new QoS capabilities including
Hyper-V QoS, which allows you to specify upper and lower bounds for network
bandwidth used by a virtual machine, and new Group Policy settings to implement
policy-based QoS by tagging packets with an 802.1p value to prioritize
different kinds of network traffic. Using QoS with NIC teaming is not
recommended as it can degrade network throughput for the team.
Other considerations for
physical servers
Some other considerations when
implementing Windows NIC Teaming with network adapters in physical servers
include the following:
§
A team can have a minimum
of one physical network adapter and a maximum of 32 physical network adapters.
§
All network adapters in
the team should operate at the same speed i.e. 1 Gpbs. Teaming of physical
network adapters of different speeds is not supported.
§
Any switch ports on
Ethernet switches that are connected to the teamed physical network adapters
should be configured to be in trunk mode i.e. promiscuous mode.
§
If you need to configure
VLANs for teamed physical network adapters, do it in the NIC teaming interface
(if the server is not a Hyper-V host) or in the Hyper-V Virtual Switch settings
(if the server is a Hyper-V host).
Considerations for virtual
machines
You can also implement Windows NIC
Teaming within virtual machines running on Hyper-V hosts in order either to
aggregate network traffic or to help ensure availability by providing failover
support. Once again however, there are some considerations you need to be aware
of before trying to implement such a solution:
§
Each virtual network
adapter must be connected to a different virtual switch on the Hyper-V host on
which the virtual machine is running. These virtual switches must all be of the
external type--you cannot team together virtual network adapters that are
connected to virtual switches of either the internal or private type.
§
The only supported
teaming mode when teaming virtual network adapters together is the Switch
Independent teaming mode.
§
The only supported load
balancing mode when teaming virtual network adapters together is the Address
Hash load balancing mode.
§
If you need to configure
VLANs for teamed virtual network adapters, make sure that the virtual network
adapters are either each connected to different Hyper-V virtual switches or are
each configured using the same VLAN ID.
We'll revisit some of these considerations
for teaming physical and virtual network adapters in later articles in this
series. But now it's time to dig into the PowerShell cmdlets for managing
Windows NIC Teaming and that's the topic of the next couple of articles in this
series.
Examining the initial network
configuration
Let's use Windows PowerShell to examine
the initial network configuration of the server. The Get-NetAdapter cmdlet can
be used to display the available network adapters as follows:
We can use the -Physical option to make
sure these are physical adapters not virtual ones:
Here's another way of doing this:
We can use the Get-NetIPInterface
cmdelt to list all network interfaces that start with the word "NIC"
and verify they're using DHCP to acquire their IP addresses:
We can use the Get-NetIPAddress cmdelt
to display the IP addresses and subnet mask (via prefix length) assigned by
DHCP to each adapter:
PowerShell cmdlets for Windows
NIC teaming
NetLbfo is the name of the PowerShell
module for Windows NIC Teaming. You can use the Get-Command cmdlet to display a
list of all cmdlets in this module as follows:
We can use the Get-NetLbfoTeam to
verify that there is currently no team created: Get-NetLbfoTeam
Creating a new team
The New-NetLbfoTeam cmdlet can be used
to create a new team. Here's how we could create a new team that includes both
physical network adapters on the server:
The above command illustrates the handy
use of the -WhatIf option which lets you see what a PowerShell command will do before
you actually execute it.
The figure shows that the status of
both the team and the adapter in it are both Active, so let's run Get-NetLbfoTeam
to get more info about the new team:
Let's use the Get-NetLbfoTeamMember
cmdlet to verify that our new team has two members in it:
We can also use Get-NetLbfoTeamNic to
get information about the interfaces defined for the team:
Removing a member from a team
Now let's use the
Remove-NetLbfoTeamMember cmdlet to remove a member from a team.
Let's check on the status of the
members of the team:
Adding a member to a team
Now let's use the Add-NetLbfoTeamMember
cmdlet to add our second network adapter to the new team. We'll use Whatiff
first to make sure we're doing it right:
Let's go ahead and add the second
adapter to the team:
Again it looks like something went
wrong, so let's go into the GUI and see what our team looks like now:
Everything looks good so let's run
Get-NetLbfoTeam again to get more info about the team:
The Status of the team is Up, so everything
is OK. Let's check on the status of the members of the team:
Let's also see what we can find out
about the interface for the team:
Configuring failover
Now let's say that we've decided to
configure our team for failover instead of link aggregation. Specifically, the
team will use the "Ethernet" network adapter by default and if
"Ethernet" fails then the "Ethernet 2" network adapter will
take over to ensure availability for our server on the network. We can do this
by using the Set-NetLbfoTeamMember cmdlet as follows:
Now let's do it:
We can use Get-NetLbfoTeamMember to
verify the configuration change as follows:
Note that the operational status of the
"NIC 2" network adapter shown above displays as Standby. The GUI shows
us the same thing:
To test this, we'll now disconnect the
network cable from the "NIC 1" adapter (the active adapter) and see
what happens to the "NIC 2" adapter (the standby adapter) as a result
of our action. Here's what Get-NetLbfoTeamMember shows after performing this
action:
Note that "NIC 2" now shows
up as operationally active, so failover has indeed occurred and can be verified
in the GUI:
Now let's reconnect the network cable
to the "NIC 2" adapter and see what happens. Here's what the GUI
shows immediately after performing this action:
A few seconds later the GUI looks like
this:
Notice that it takes a few seconds for everything
to work again.
Let's change team member "NIC
2" from standby back to active so we can use the team for link aggregation
instead of failover:
One final thing: let's run ipconfig and
see what the IP address configuration of the two physical network adapters on
our server look like after creating a team from them:
Notice that instead of displaying our
two adapters the ipconfig command displays the IP address configuration of the
team that was created from the adapters. Notice also that the IP address of the
team is the same as what the primary team member ("Ethernet") had as
its configuration before the new team was created. When you create a new team,
one of the team members is assigned the role of primary team member like this,
and the MAC address for the team is the MAC address of the network adapter used
for this primary team member. This is useful knowledge if you ever need to
perform a network trace to troubleshoot an issue involving a NIC team.
▬▬▬▬▬▬▬▬▬▬▬▬▬▬▬▬▬▬▬▬▬▬▬▬▬▬▬▬▬
► Download this video, lesson for FREE







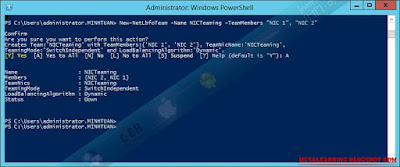





















No comments:
Post a Comment