This tutorial describes how to find out whether your Linux system’s OS is 32-bit or 64-bit. This will be helpful if you wanted to download or install an application in your Linux system. As we all know, we can’t install 64-bitapplications into a 32-bit OS type. That’s why knowing your Linux system’s OS type is important.
1. uname Command
uname -a command will display your Linux system’s OS type. This is the universal command and it will work on almost all Linux/Unix operating systems.
To find out the system’s OS type, run:
2. dpkg Command
dpkg command will also display whether your Debian/Ubuntu operating system is 32-bit or 64-bit. This command will work only on Debian and Ubuntu based distributions and it’s derivatives.
Open your Terminal, and run:
If your OS is 64-bit, you’ll get the following output:
If your OS is 32-bit, then the output will be:
3. getconf Command
getconf command will also display the system configuration variables. Now, let me show you how to find out the Linux system arch using getconf command.
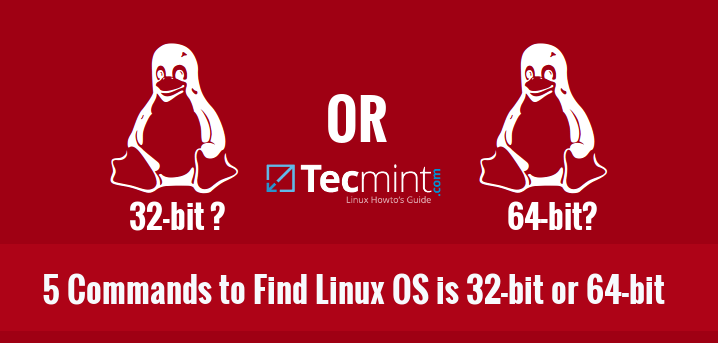
No comments:
Post a Comment