Computer networks have made it possible for end users to interact one with another in several ways. They have also provided a way to perform remote work without the hassle and the costs involved with traveling (or perhaps walking to a nearby office).
Recently, I discovered a program called conspy in the Debian stable repositories and was glad to find out that it is available for Fedora and derivatives as well.
It allows a user to see what is being displayed on a Linux virtual console, and also to send keystrokes to it in real time. In a certain way, you can think of conspy as similar to VNC, with the difference that conspy operates in text mode (thus saving resources and making it possible to also support CLI-only servers) and in top of all that, does not require a server-side service to be installed prior to being used.
That said, you only need to make sure that there is network connectivity to the remote computer and you will learn to love conspy.
Installing conspy in Linux
In Debian 8 and derivatives, conspy is available directly from the repositories, so installing it is as simple as:
Whereas in CentOS 7 and other Fedora-based distros you first have to enable the Repoforge repository:
1. Go to http://pkgs.repoforge.org/rpmforge-release and search for the latest version of the repository (as of September 2015 the latest package is rpmforge-release-0.5.3-1.el7.rf.x86_64.rpm) and download it:
2. Install the repository package:
3. And then install the conspy package itself:
Testing Environment Used for conspy
To see how conspy works, we will ssh into a Debian 8 server [IP 192.168.0.25] (using Terminal or gnome ter, for example) where the ssh daemon is listening on port 11222:
Right next to our Terminal, we will place a Virtualbox window that will be used to display ttys. Remember that you will need to press Right Ctrl + F1 through F6 to switch between ttys inside a Virtualbox window, and Ctrl + Alt + F1 through F6 to switch between consoles in a real (i.e. not virtualized) server.
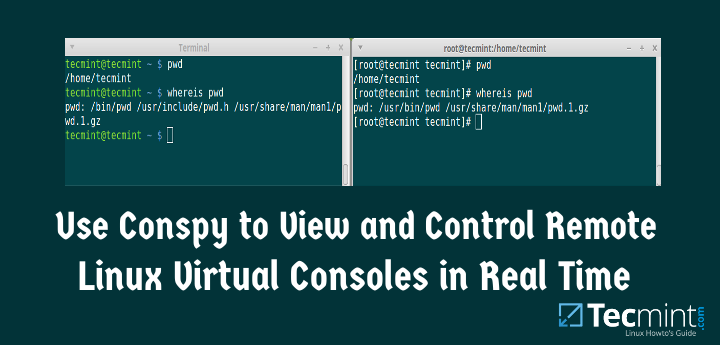
No comments:
Post a Comment